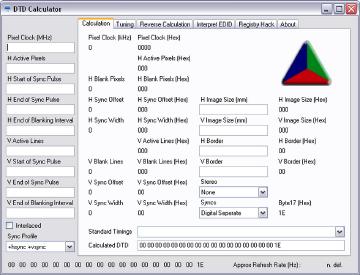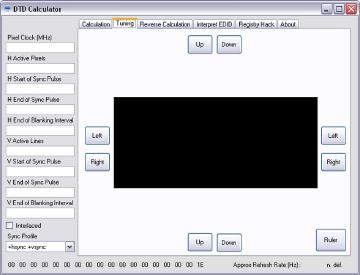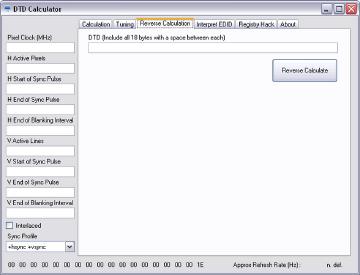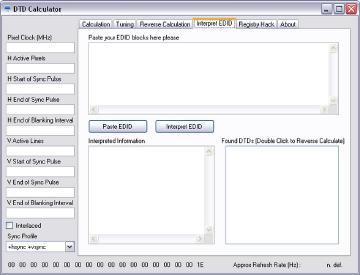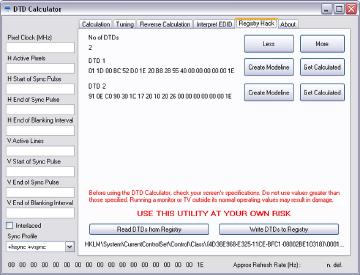Mein Kollege vom Techcrawler-Blog hat mich letztens auf einen seiner Beiträge aufmerksam gemacht. In diesem Eintrag ging es um eine pixelgenaue Ansteuerung des Beamers Sanyo PLV-Z1. Da ich seit langer zeit ein solches Gerät besitze (genauer gesagt bereits vor meinem Kollegen :) ), hat mich dieses Thema auch interessiert. Ich folgte also seiner Anleitung und der letztendliche Erfolg war, dass sich die 720p Auflösung (1280*720) aus meinen Grafikeinstellungen verflüchtigt hatte. Ich installierte also Monitor und Grafiktreiber wieder neu und siehe da, alles war wieder in Ordnung. Das blöde an der Sache: Mich interessierte es immer noch, ob es nicht qualitativ was bringen würde.
Zunächst machte ich mich mal auf die Suche nach Erfahrungsberichten bezüglich des internen Scalers des Beamers. Dieser verarbeitet in einer exzellenten (so die Aussage der meisten Kenner) Qualität die Bildformate 480i, 480p, 575i, 575p, 720p, 1035i und 1080i, die native Auflösung des Beamers ist jedoch WSVGA (964 x 544). Da ich ihn im 720p-Modus gefahren habe, hatte sich der Scaler eingeschalten und mein Bild sah daher trotz der zu hohen Auflösung von 1280*720 sehr gut aus. Gut aussehen sehe ich hier immer im Kontext von “Filme ansehen”, da ich den Beamer nicht als Präsentationsgerät verwende.
Die Vorgabe war, meine Ausgabe 960*540 auf dem Beamer mit einer “Mobile Intel® GM945 Express”-Grafikkarte über deren VGA-Ausgang zu bewerkstelligen. Ich wühlte also ein wenig im Netz, bis ich im Intel-Wiki auf ein Feature im Intel-Grafiktreiber stieß. Dieser erlaubt es mittels einer “DTD”-Modeline neben den Standardauflösungen eine bestimmte benutzerdefinierte Auflösung festzulegen.
Hier gibts nun verschiedene Wege: Entweder installiert man direkt den angepassten Treiber, oder man macht später einen recht komfortablen Registry-hack.
DIE FOLGENDEN SCHRITTE GESCHEHEN AUF EIGENE GEFAHR! ICH BIN KEINESFALLS FÜR IHRE DATEN, HARDWARE ODER IHR HANDELN VERANTWORTLICH! BITTE ZUERST DEN KOMPLETTEN ARTIKEL MEHRMALS LESEN!
Zunächst muss man sich die Intel-Treiber in gepackter Form von Intel besorgen. Nach dem Entpacken muss die igxp32.inf editiert werden. Darin findet sich die Sektion:
[NonEDIDMode_AddSwSettings]
Dort findet sich wiederum die Zeile:
| |
welche auf:
| |
von mir geändert wurde. Damit werden 5 eigene DTD’s zugelassen. Die ersten 4 sind bereits gesetzt und bieten die Auflösungen 1920×1080@60, 1920×1080@50, 1280×720@60 und 1280×720@50. In der fünfte Zeile ist noch noch keine Auflösung eingetragen. Diese wird nun auf 960*540p@60Hz gesetzt:
| |
Nach der Installation kann nun die neue Auflösung gewählt werden.
Der zweite Weg ist etwas komfortabler. Ich habe in den Intel-Foren den Hinweis auf ein Tool namens “ DTD Calculator ” gefunden. Dieses Tool berechnet eigene DTD’s, zeigt diese grafisch an, erlaubt ein Finetuning der Auflösung und kann die DTD auch in der Registry setzen. Einen Supportthread gibt es für dieses Tool im AVSForum .
Nach der Installation (benötigt Administratorrechte) präsentiert sich das Tool zunächst recht vollgepackt, ich wusste erstmal nicht, zu was die einzelnen Sachen dienen sollen. Nach dem lesen des ersten Posts im Thread des AVSForum war mir einiges klarer.
Ich füllte also links die Werte aus dem beisammen.de-Forum ein.
- Pixel Clock:
37,29 - H Active Pixels:
960 - H Start of Sync Pulse:
976 - H End of Sync Pulse:
1008 - H End of Blanking Interval:
1104 - V Active Lines:
540 - V Start of Sync Pulse:
542 - V End of Sync Pulse:
548 - V End of Blanking Interval:
563 - Sync Profile:
+hsync +vsync
Wahlweise einfach die untenstehende Zeile im Reiter “Reverse Calculation” einfügen:
| |
Wenn alles berechnet ist, dann sollte es etwa so aussehen: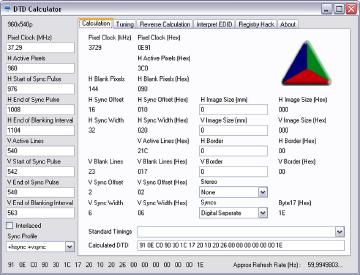
Im Reiter “Registry Hack” muss nun möglichweise zunächst einmal “More” geklickt werden, sofern die fünf DTD’s nicht schon vorhanden sind. Nach einem Klick auf “Get Calculated” sollten nun die obenstehenden Zahlen bzw. Buchstaben links von den Buttons stehen. Anschließend ein Klick auf “Write DTDs to Registry” und ein Neustart des Computers.
Nach dem Neustart sollte sich die neu erstellte Modeline 960*540 in den Auflösungseinstellungen wiederfinden lassen. Wenn nicht, sollte man die Variante mit Reschange verwenden, die mein Kollege bereits beschrieben hat. Das Programm gibt es hier zum Download. Nach dem Download ruft man zunächst reschange.exe -listmonitors auf. Dort werden jetzt die aktiven Monitore angezeigt. Bei mir auf DISPLAY2 der Beamer. Nun legt man im gleichen Verzeichnis wie die reschange.exe rüft eine reschange.bat mit folgendem Inhalt an:
| |
Nachdem nun der PC die richtige Auflösung ausspuckt, muss noch der Beamer angepasst werden. Im dritten Menüreiter von oben sind folgende Einstellungen zu treffen:
- Fine Sync.: 11
- Tracking: 1104
- Horizontal: 129
- Vertikal: 21
Man sollte nochmal einen Kontrollblick auf die Display Area werfen, diese sollte auf 960*540 stehen (War bei mir automatisch). Jetzt sollte man das ganze noch im Beamer abspeichern.
Das wars :)
Verwendete Seiten: Intel Wiki, Intel Forum Eintrag 30244730, Intel Forum Eintrag 30240558 , Techcrawler, Clevertec , AVSForum , Reschange , jjclements und beisammen.de