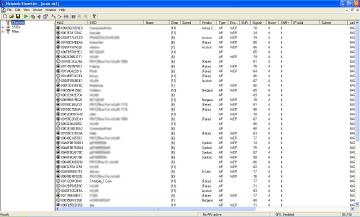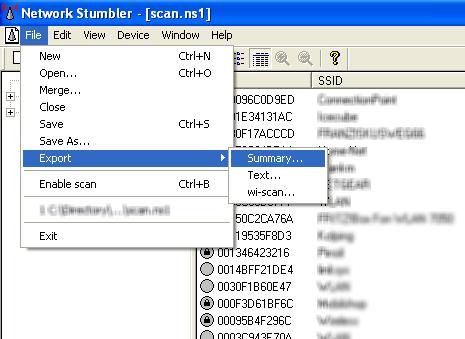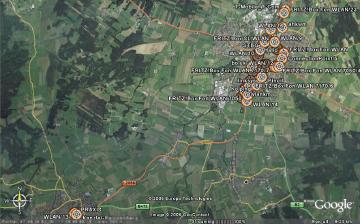Jeder Computerexperte hat irgendwann schon einmal den Begriff des Wardrivings gehört, doch was ist die eigentliche Definition? Laut Wikipedia
Unter WarDriving versteht man das systematische Suchen nach Wireless LANs mit Hilfe eines Autos. Der Begriff leitet sich von Wardialing ab, einer Methode durch durchprobieren vieler Telefonnummern offene Modem-Zugänge zu finden.
Hamma wieder was gelernt ;) Doch mit wie funktionierts wirklich?
ACHTUNG DER FOLGENDE ARTIKEL IST NUR FÜR LERN/LEHRZWECKE ZU VERWENDEN
Zunächst braucht man ein Gerät, welches das Wardriving überhaupt ermöglicht. Hier bietet sich mein Asus A636 natürlich bestens an. Das integrierte WLAN bietet zusammen mit dem GPS-Empfänger die ideale Basis für das beabsichtigte Vorhaben.
Zunächst braucht man dazu WiFiFoFum , einen aktiven W-LAN-Sniffer für den PocketPC, der auch Logging unterstützt. Er arbeitet auch unter Windows Mobile 5 (sehr wichtig für ein reibungsloses Zusammenarbeiten mit meinem Asus A636) und unterstützt eine Vielzahl von W-LAN-Empfängern und GPS-Module (Meines Erachtens jeden GPS-Empfänger der das Protokoll NMEA unterstützt). Links ist die Hauptansicht des Programms zu sehen (W-LAN sowie GPS waren zum Zeitpunkt des Bildes ausgeschalten). Nun sollte man zunächst in die Einstellungen gehen und ein paar Dinge einstellen.
Zunächst kann man gleich im ersten Einstellungsreiter (siehe Bild links) die Ansicht anpassen, d.h. man kann sich, so wie ich es eingestellt habe, in der ersten Spalte anzeigen lassen, ob das W-LAN offen oder verschlüsselt ist, in der zweiten dann den Namen und so weiter. Der wichtigste Punkt in diesem Reiter ist eigentlich der Punkt “Autospeicherung”, den ich mit \SD-Karte\UNTERORDNER (“UNTERORDNER” durch beliebigen Namen ersetzen)eintragen würde. Sollte also WiFiFoFum während eines Scans abstürzen (Kommt gelegentlich vor), so sind die Logs immer gespeichert und jederzeit wieder in WiFiFoFum zu laden.
Der nächste Reiter sind die GPS-Einstellungen, welche beim Asus A636 auf Port: COM5 und Baud: 4800 zu stellen ist. Nun kann man den GPS-Empfänger “öffnen”, d.h. ihn einschalten. Sofort nachdem man dies durchgeführt hatte sollte dann die Uhrzeit erscheinen (Deutsche Zeit minus 2 Stunden) (siehe rechtes Bild). Man kann den Empfänger auch jedes Mal öffnen lassen, wenn WiFiFoFum geladen wird, aber nicht immer braucht man ihn für einen Scan ;) Einige Zeit nachdem man den Empfänger geöffnet hat, sollte dann der Satellit gefixt sein und das Scannen kann losgehen. Ich habe mal einfach während der Autofahrt durch unsere Stadt mitgescannt.
Weiter gehts auf der nächsten Seite
Wie kann man nun die gewonnenen Daten Visualisieren? Die reinen Daten wie die folgenden (Hier mal die Daten aus WiFiFoFum im XML-Format)
| |
Hier bezeichnen XX und YY genaue Angaben für dieses WLAN, sind von mir gekürzt worden
Es geht relativ einfach, aber mit ein paar Tricks. Man braucht zunächst die Daten aus WiFiFoFum im Netstumbler-Format, also stellt man, wenn man die Logs speichert, als Typ “Netstumbler” ein. es ist zumeist angeraten die Logs auf einer SD-Karte zu speichern, da man diese dann recht schnell über einen Kartenleser auf den PC bringen und sich somit einiges an Zeitaufwand (Active-Sync geht nicht besonders schnell) sparen kann
Nun braucht man Netstumbler auf dem normalen Windows-PC. Jetzt werden sie sich fragen warum? Die Antwort ist einfach, die Daten müssen nun in ein anderes Format umgewandelt werden, damit sie über einen weiteren Schritt dann in Google-Earth geladen oder in POI’s für TomTom umgewandelt werden können. Nachdem man die Daten via “File->Open” geladen hat kann man diese Sortieren (z.b. Nach Verschlüsselt und offen und dann die verschlüsselten löschen). Anschließend muss man diese in ein spezielles Format exportieren (siehe rechtes Bild).
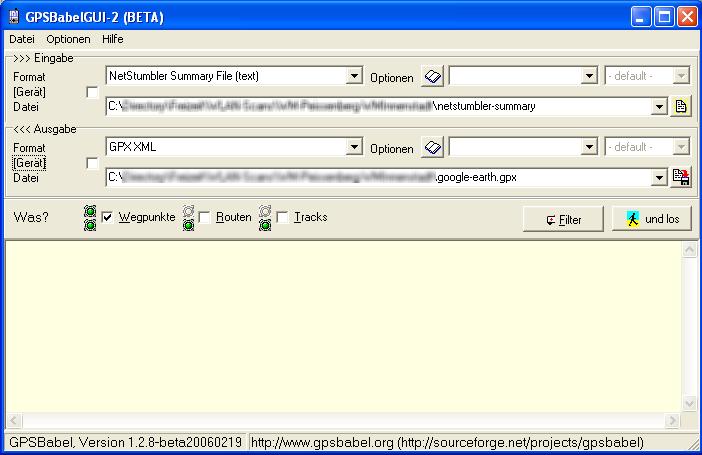
Nachdem wir dies alles durchgeführt haben, kommen wir zum nächsten Schritt, der Umwandlung in Google-Earth-kompatible Daten bzw in POI’s für TomTom. Hierzu benötigt man GPSBabel , welches dies beherrscht. Ich habe die Beta genommen. Nach dem Start der GPSBabelGUI.exe muss man nun die soeben von netstumbler erstelle summary in das “GPX XML”-Format (oder wenn benötigt eben in TomTom POI’s) umwandeln. Das Programm ist relativ intiutiv zu bedienen und kann wohl auch direkt USB-GPS-Geräte öffnen (habe mich nicht näher damit befasst)
Zu guter Letzt öffnen man nun Google Earth (einfach die kostenlose Version) und lädt die soeben wieder erstelle Datei über Open (Dateityp: GPS auswählen). GE slidet nun zur Übersicht über die soeben geladenen Punkte.
Fertig :)