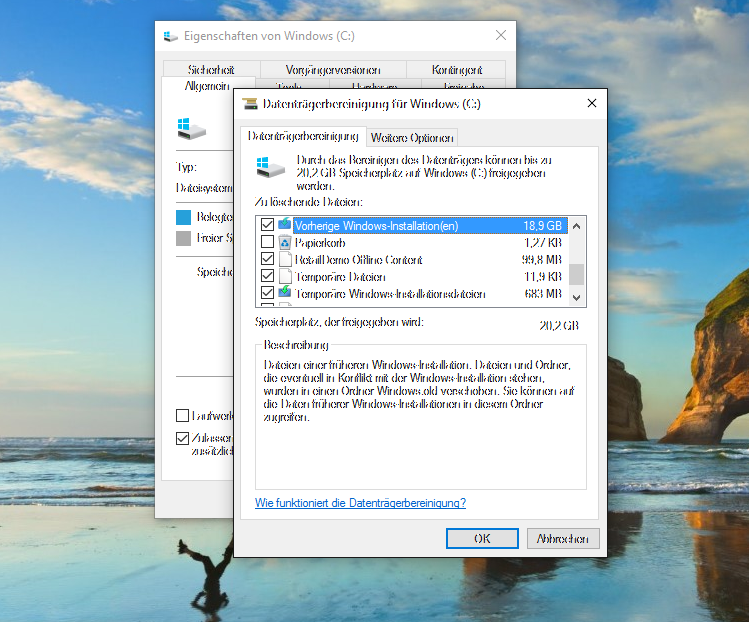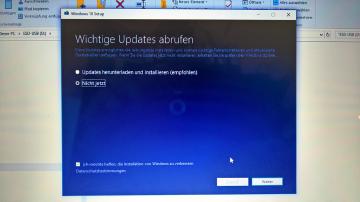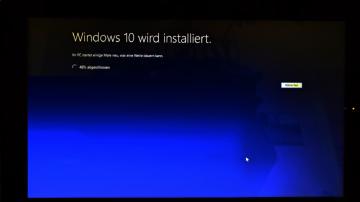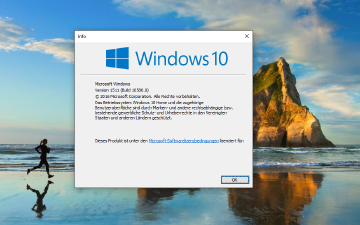Seit Herbst 2015 steht das Update auf Windows 10 Version 1511 zur Verfügung, welches viele Veränderungen mit sich bringt. Das Update durchzuführen will gut überlegt sein, denn diese “Update” ist in diesem Sinne eigentlich kein richtiges Update. Tatsächlich handelt es sich um eine komplett eigenständliche, neue Version von Windows 10. Das 3 GB große Installationsimage wird auf den Rechner zwischengespeichert, der dann eine Migration der Daten auf die neue Version vornimmt. Der Upgradeprozess dauert üblicherweise recht lange.
Leider läuft die Installation nicht immer glatt. In meinem Fall blieb das Update bei 76% hängen. Am Rand stand: “Einstellungen werden konfiguriert 5%". Nach 6 Stunden Wartezeit musste ich einsehen, dass etwas schief gelaufen ist.
Nachfolgend die Lösung, die ich für eine erfolgreiche Installation des Updates gefunden habe.
Habe ich das Update schon?
Zunächst gilt es sicherzustellen, dass das Update noch nicht installiert ist. Da es sich nicht um ein klassisches Update handelt, wird dieses auch nicht in der Updatehistorie angezeigt. Die aktuell verwendete Version von Windows 10 lässt sich jedoch recht einfach herausfinden über:
Win + R drücken und “winver” ausführen.
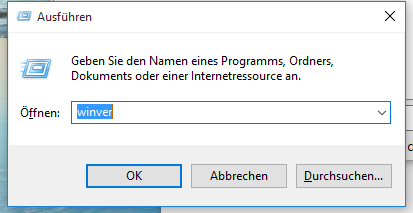
Nach dem Update erscheint hier: Version 1511 (Build 10586.3)
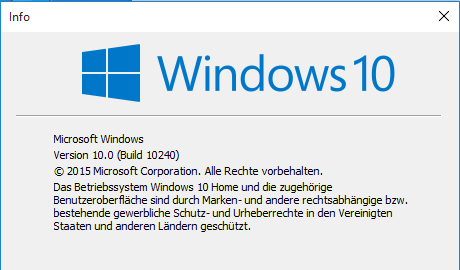
In meinem Fall ist das Update also wirklich nicht nicht installiert.
Erstellung des Installationsmediums
Für das Update habe ich mir mittels Media Creation Tool vorab auf einem anderen Rechner (optional) einen USB-Stick mit der neuesten Version von Windows 10 erstellt. Das geht recht einfach:
- Leeren USB-Stick mit min. 4 GB einstecken. (wer Probleme vermeinden will, verwendet keine Billig-Sticks und lieber keinen USB 3.0-Stick)
- Tool ausführen und “Installationsmedium für einen anderen PC erstellen” wählen.
- Gewünschte Edition wählen (ein meinem Fall Deutsch, Windows 10, 64-Bit)
- Starten und Warten. (Je nach Durchsatz des Internetanschlusses und des Sticks dauert dies 1-3 Stunden)
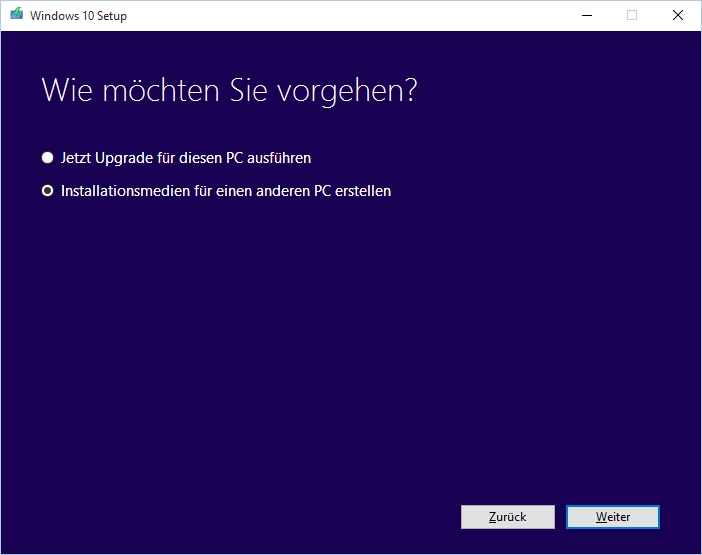
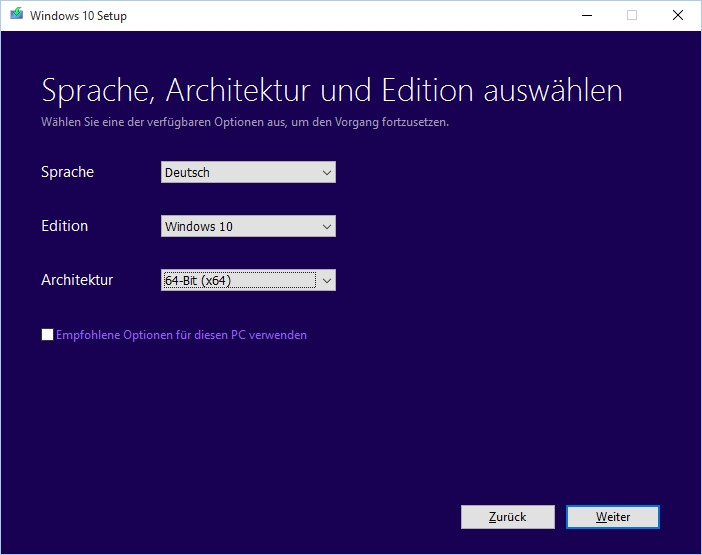
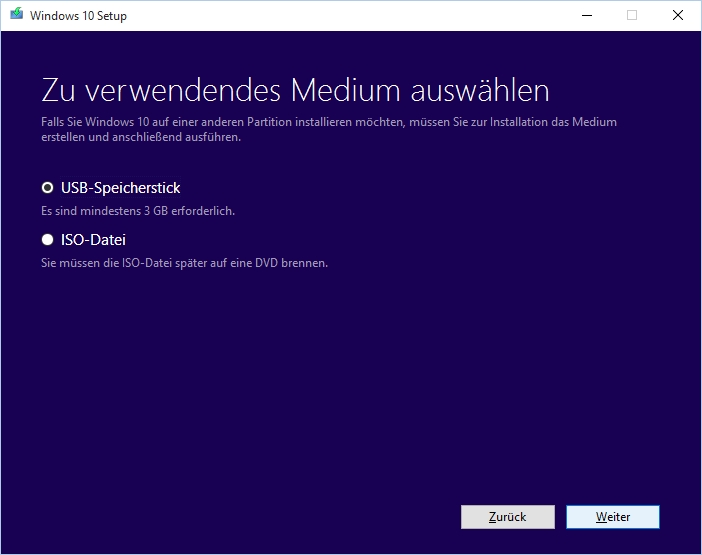
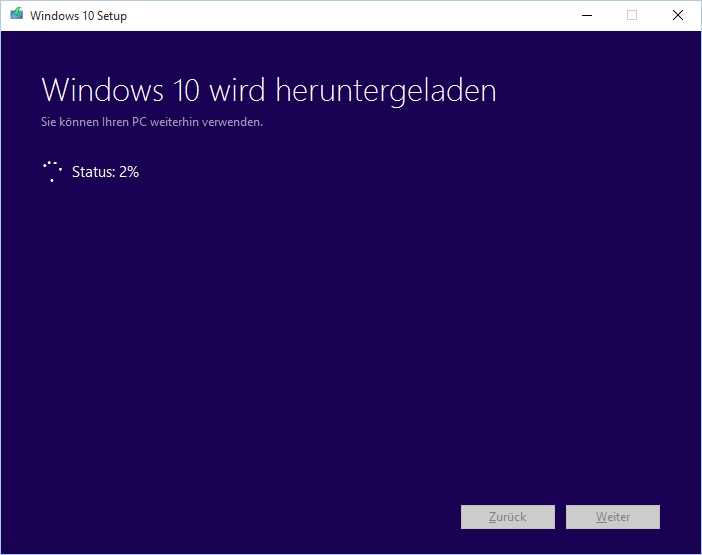
Vorbereitung des Systems
Der Update-Prozess ist scheinbar etwas mäkelig, was die Migration von vorhandenen Programmen und Einstellungen angeht. Daher sollte das System so schlank wie möglich sein. In meinem Fall haben sich folgende Tipps bewährt:
- Alle installierten Druckertreiber deinstallieren und die Drucker entfernen
- Virenscanner und Firewall-Lösung deinstallieren
- nicht gewünschte Bloatware des Herstellers deinstallieren
- Alle Peripherie (wie SD-Karten und USB-Geräte) abziehen
- Stromversorgung sicherstellen
- Als letzten Schritt die WLAN-Verbindung ausschalten und ggf. das Netzwerkkabel ziehen
Durchführung des Updates
Ist der Rechner so guten Gewissens bereit für das Update kann nun der zuvor erstellte Stick eingesteckt werden und das Setup gestartet werden.
Zunächst fragt der Assistent, ob neue Updates gesucht werden sollen. Da der Stick auf dem neuesten Stand sein sollte, kann dies verneint werden.
Anschließend kann gewählt werden, ob die neue Installation “leer” bleiben soll, nur die Daten umgezogen werden sollen oder auch dazu die installierten Apps. Die vorhandenen Treiber des Gerätes werden in allen drei Optionen gleichermaßen installiert. Ich habe mich für die erste Option entschieden, da sich mein System noch fast im Auslieferungszustand befindet.
Dann beginnt der Installer mit der Installation.
Zunächst wird das System analysiert. Anschließend wird ein Snapshot des Systems erstellt, auf welches im Fehlerfall automatisch zurückgesprungen wird.
Sind die vorbereiteten Schritte abgeschlossen, startet der Rechner in einen eigenen Boot-Modus und setzt das Update dort fort. In meinem Fall schaffte es der Update-Vorgang auf diesem Wege über die kritischen 76% und konnte nach ca. 2 Stunden erfolgreich beendet werden.
Nach dem ersten Boot bestätigt “winvers” nun die Version 1511:
Aufräumarbeiten
Ich empfehle im Nachgang an das erfolgreiche Update die Datenträgerbereinigung zu öffnen und dort die Option “Systemdateien bereinigen” zu starten. Damit lassen sich die angefertigten Notfall-Images bereinigen, die in meinem Fall immerhin knapp 19 GB beschlagnahmten.