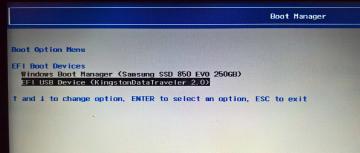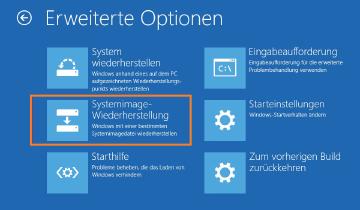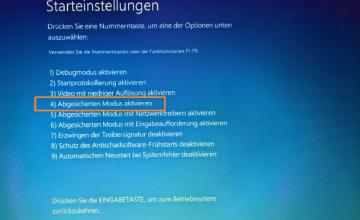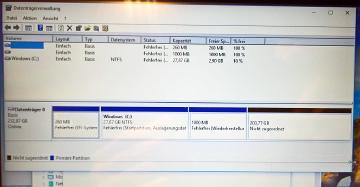Ich habe mir kürzlich ein neues “faltbares” Lenovo Yoga300-11lBY im Angebot für schlappe 229 € gekauft. Ein erstaunlicher Preis für einen 11-Zoll Laptop mit Touchscreen, welches auch als Tablet verwendbar ist, wenn man die Tastatur nach hinten umklappt. Doch der günstige Preis hat durchaus seine Gründe.
Grundproblem Speicherplatz
In der von mir erworbenen günstigsten Konfiguration kommt das Gerät mit 2 GB RAM und 32GB MMC. Natürlich ist das recht schwachbrüstig, doch ich wollte das Gerät primär als kleine Surfmachine verwenden. Das Problem: von den knapp 30 GB, die für die Windows bereitgestellt wurden, sind bereits im Auslieferungszustand 25 GB belegt. Doch schon beim ersten größeren Windows Update (in meinem Fall Windows 10 Version 1511) streikte das Laptop und nervt mit regelmäßigen Meldungen über den hoffnungslosen Speichermangel.
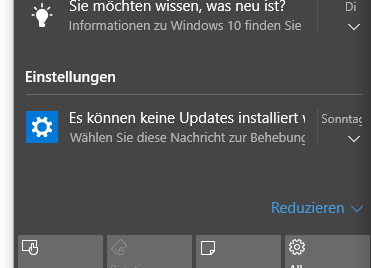
Auch der von Microsoft empfohlene Tipp, ein externes USB-Laufwerk für das Update anzustöpseln funktionierte nicht. Nach 4 gescheiterten Update-Versuchen mit je einer Stunde Laufzeit war ich richtig genervt und auch etwas schockiert, was Lenovo da an unreifer Entwicklung auf den Nutzer freigelassen hat. Meine Entscheidung stand schnell fest: Es muss mehr Speicher in das Laptop. Eine kurze Recherche erbrachte folgendes Wissen:
- der RAM ist fest verlötet - also nicht erweiterbar oder zu tauschen
- der MMC-Speicher ist ebensfalls fest verlötet und daher auch nicht zu tauschen
Jedoch stellte sich heraus, dass das Yoga-Pad auch in dieser Konfiguration Platz für eine 2,5"-Festplatte bietet. Der Slot ist einfach leer. Somit habe ich mir als findiger Bastler vorgenommen, eine Festplatte nachzurüsten. Nachfolgend schildere ich meine Erfahrungen mit der Umrüstung.
Für Nachahmer gilt: Ich schildere nicht alles im kleinsten Detail. Dies ist also nur für Leser bestimmt, die sowohl etwas handwerkliches Geschick besitzen, als auch im Umgang von BIOS und Partitionen einschlägiges Wissen mitbringen.
Hardware-Einkauf
Als aller erstes musste ich einige Teile einkaufen. Lenovo hat sowohl den Halter der Festplatte, als auch das Anschlusskabel eingespart. Dieses lässt sich jedoch wieder nachkaufen.
Dem Hardware Maintenance Manual lässt sich entnehmen, welche zwei Teile für die Nachrüstung benötigt werden:
- HDD Bracket B Flex3-1120 Part-Nr.: 5B40J08368
- HDD Cable B Flex3-1120 Part-Nr.: 5C10J08424 Und, wer keine Schrauben mehr auf Lager hat:
- Screw Pack B Flex3-1120 Part-Nr.: 5S10J08332
die Teile können “auf Anfrage” bei Lenovo im Shop bestellt werden:
| |
Wichtig ist vor allem das HDD Cable B Flex3-1120 - ohne dem geht es leider nicht.
Mir hatte der Lenovo-Shop binnen 2 Tagen geantwortet und mir die Möglichkeit zur Bestellung angeboten. Kostenpunkt: 24 € für die Aufnahme (Bracket) und 8 € für das Kabel, sowie knapp 4 € für den Versand. Ich habe mir das Bracket gespart.
Als neue Festplatte habe ich mich für eine Samsung SSD 850 EVO 250 GB für 99 € entschieden.
Sind alle Teile da, geht es los…
Daten-Migration, die Erste
Nach einigen Stunden Haareraufen kann ich schonmal vorab einen Tipp geben: Sobald eine Festplatte eingesteckt wird, verschwindet die MMC aus dem BIOS und kann nicht mehr angesprochen werden. Die Daten können also nicht direkt von alter (MMC) auf neue (SSD) Festplatte migriert werden.
Um dieses Problem zu lösen, habe ich mich den Windows Boardmitteln bedient. Dazu habe ich unter “Sichern und Wiederherstellen” ein Systemabbild auf einer externen USB-Festplatte erstellt. Dies erzeugt mittels Volume-Shadow-Copy live ein VHD-Image aller Partitionen auf der MMC. Die USB-Festplatte abziehen und für später aufbewahren.
Nun zum Handwerklichen….
Hardware-Einbau
Wie im Handbuch auf S. 40 dargestellt, zunächst alle Schrauben auf der Unterseite lösen. Dann die gesamte Plastikunterseite abheben. Dabei an den Scharnieren anfangen und vorsichtig nach vorne abhebeln. Dabei können die Einrast-Nasen vorne abbrechen, wenn man zu unvorsichtig hochhebt.
Nun den schwarzen Stecker vom Akku mit einem Schlitz-Schraubenzieher vorsichtig herausschieben.
Dann das Kabel an die SSD einstecken und die SSD mit den Brackethaltern montieren. Da ich mir die Kosten für das Bracket gespart habe, habe ich die recht leichte SSD mit ein paar Klebestreifen an Ort und Stelle fixiert. Nicht sehr professional - aber es funktioniert bislang. Dann das Anschlusskabel auf dem freien Slot anschließen. Dazu die Plastikfolie am Stecker entfernen, die Buchsenentriegelung hochklappe und den Stecker mit dem weißen Punkt nach oben (weg von der Platine) einlegen und fixieren.
Nun den Akku-Stecker wieder einstecken.
Das Rückencover wieder aufklipsen und zuschrauben.
Daten-Migration, die II
Mittels Media Creation Tool habe ich mir einen bootbaren Windows 10 Installations-Stick erstellt. Dieser lässt sich nun booten:
Zunächst den Laptop ausschalten. Nun rechts neben dem Einschaltknopf mit einem spitzen Gegenstand den eingelassenen Reset-Knopf drücken:
Ein Auswahl-Menü erscheint. “BIOS Setup” wählen und USB-Boot aktivieren und Secure Boot deaktivieren.
Wichtig: Boot-Modus auf UEFI lassen und nicht den USB Legacy Support aktivieren. (Klingt zunächst verlockend, jedoch kann und will der Windows 10 Stick gerne UEFI fahren). Speichern und ausschalten.
Nun wie zuvor den PC wieder einschalten und “Boot Menue” wählen. Ein Auswahlmenü erscheint:
Nun den erkannten Stick starten. Anschließend die USB-Festplatte mit dem Image einstecken.
Nach dem Laden auf “Computerreparaturoptionen” gehen. Nun auf Problembehandlung und dann auf Erweiterte Optionen. Hier den Punkt “Systemimage-Wiederherstellung” starten.
Nun sollte der Assistent das Image auf der externen Festplatte finden und vorschlagen. Zur Sicherheit auf “Systemabbild auswählen” gehen und sicherstellen, dass das Image auch wirklich am erwarteten Ort liegt. Nun unter Ausnahmen noch den Boot-Stick ausnehmen und dann die Wiederherstellung starten. Das geht überraschend flott (ca. 30 Minuten).
Nach dem ersten Boot präsentiert sich jedoch ein Problem. Windows meldet “INACCESSIBLE BOOT_DEVICE”:
Ich vermute, dass der Bootmanager noch eine andere Kennung der Platte erwartet. Die Lösung ist überraschend:
Nach dem zweiten fehlgeschlagenen Boot unter Starteinstellungen den abgesicherten Modus wählen.
Nun startet Windows korrekt. Sobald der Startvorgang abgeschlossen ist, einmal komplett herunterfahren. Nun gelingt der nächste Start auch im “normalen” Modus.
Damit sind alle Daten nun migriert und der Laptop läuft unter der neuen SSD.
Daten-Migration, die Dritte
Ganz fertig sind wir jedoch noch nicht, denn bislang ist nur eine 1:1 Kopie der winzigen 30GB-Partition auf der SSD. Ein Blick in den Diskmanager zeigt, dass hinter der Windows-Partition eine Wiederherstellungs-Partition liegt, die Windows mit Boardmitteln nicht modifizieren kann.
Die Wiederherstellungspartition will ich gerne behalten. Mittels Partition Wizard verschiebe ich sie bis an das Ende der Platte. (Dauer: 1 Min). Nun kann ich die Windows-Partition mit dem Windows Boardmittel (diskmgmt.msc) im Betrieb über den gesamten nicht zugeordneten Bereich einfach erweitern.
Dann ist es endlich soweit: 250 GB statt 30 GB Speicherplatz!
Nun konnte ich endlich das Update auf Windows 10, Version 1511 installieren. (Achtung: Dauer ca. 2 Stunden!)
Wer keine Lust auf die Bastelarbeit hat, der kann das Laptop übrigens schon fertig mit 4 GB RAM und eingebauter 500 GB HDD kaufen . Aber das wäre ja etwas zu einfach, oder? :-)