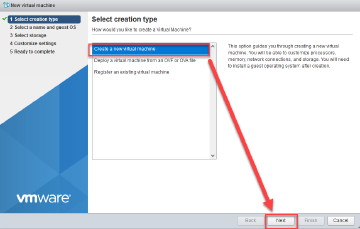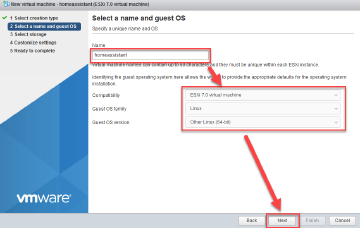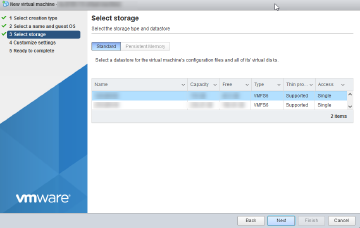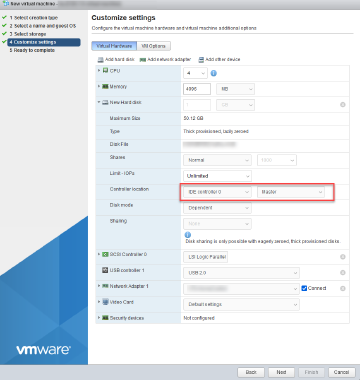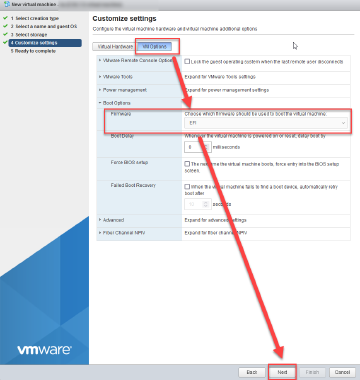In diesem Artikel zeige ich die Installation des “Home Assistant Operating System” auf VMware ESXi. Wie viele Technikbegeisterte habe ich einen ESXi-Server zuhause stehen und wollte dort den beliebten Home Assistant (auch bekannt als Hass.io) installieren. Da gibt es viele Möglichkeiten aber die Installation des OS ist aus meiner Sicht die komfortabelste. Den Vergleich zwischen allen Möglichkeiten kann man hier einsehen.
Los gehts mit dem Download des Home Assistant Operating System für Linux als VMDK File von hier . Dieser Download muss einmal ausgepackt werden:
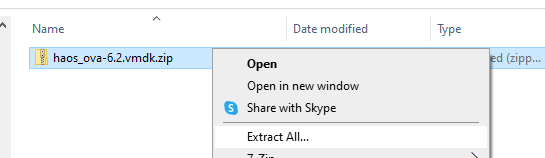
Meine VM soll künftig einfach “homeassistant” heissen. Daher habe ich das image ebenfalls als homeassistant.vmdk umbenannt:
Dann gehts in den VMware ESXi zum Setup. Hier navigiert man zum “Datastore browser”:
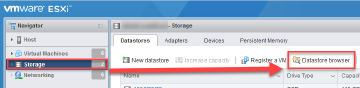
Falls mehrere Laufwerke vorhanden sind, wähle das passende aus. Dann erstelle einen neuen Ordner namens “homeassistant” auf diesem Laufwerk: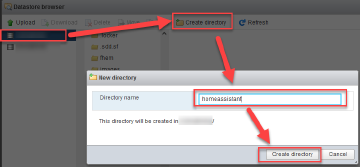
Wähle den Ordner aus und lade via “Upload” das soeben heruntergeladene vmdk-file hoch:
Schließe den Datastore Browser und gehe zur VM-Erstellung:
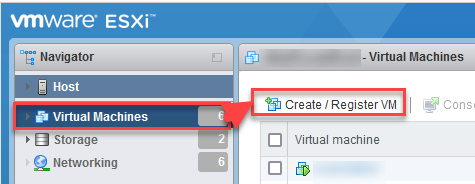
Erstelle eine neue VM:
Gib der VM den Namen “homeassistant” und wähle dann als OS family “Linux” sowie die Version “Other Linux (64-Bit)” aus:
Wähle nun den gleichen datastore aus auf dem du bereits das VMDK hochgeladen hast:
Nun musst du die VM passend konfigurieren. Wähle die gewünschte Anzahl an CPUs aus und gib der VM mehr RAM (standard sind 384MB, das dürfte zuwenig sein). Ich habe mich für 4 Kerne und 4GB Memory entschieden. Dann lösche die Hard disk 1 (WICHTIG) sowie das CD Laufwerk aus der Konfiguration: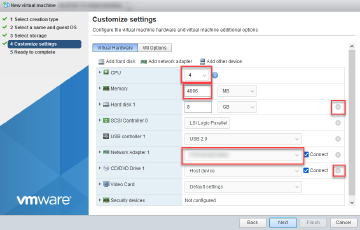
Nun füge die VMDK Datei als Harddisk hinzu. Dazu wähle “Add hard disk” und dann “Existing hard disk”: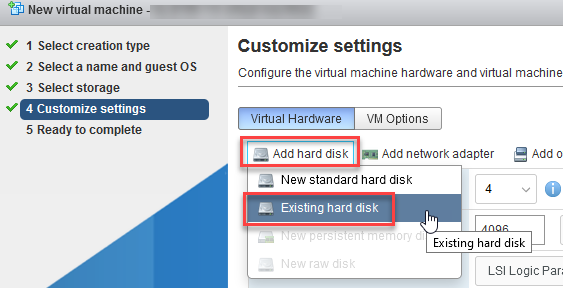
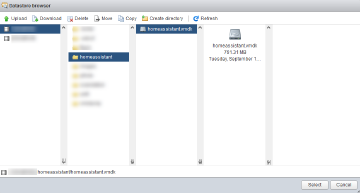
Nun ist wichtig, dass der Hard disk Controller von SCSI auf IDE geändert wird:
Stelle sicher dass beim Network adapter der Typ auf “E1000” steht: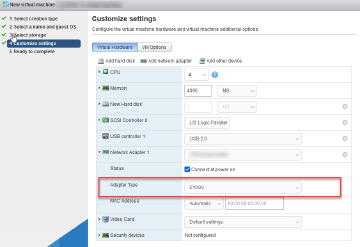
Klicke dann auf “VM Options” am oberen Rand, öffne die “Boot Options” und stelle die Firmware auf “EFI”
Klicke dann auf Next und schließe das VM Setup ab. Wenn man nun die VM startet, ist nach kurzer Zeit Home Assistant unter Port 8123 verfügbar. Alles weitere passiert dann in Home Assistant selbst.