Diese Anleitung installiert die aktuelle Version 0.7 des Fonz fun_plug auf fun_plug-kompatiblen NAS-Geräten. Wenn du nicht weißt, was das fun_plug eigentlich ist, dann gehe bitte auf diese Seite und lese den Artikel dort zuerst durch. Die Anleitung wurde für alle NAS, welche hier beschrieben sind, getestet, kann jedoch auch für andere funktionieren. Bitte beachte, dass du den korrekten Gerätetyp (EABI/OABI) auswählst, dieser ist hier auf den verlinkten Beschreibungsseiten der NAS unter dem Punkt “Application binary interface” zu finden.
Inhalt des Artikels:
- Haftungsausschluss
- Vorbereitungen
- Download
- Installation des fun_plug
- Initiale Konfiguration des fun_plug
- Aktivierung von SSH
Haftungsauschluss
Ich stelle nachfolgend meine persönlichen Erfahrungen beim Einsatz dieses fun_plugs sowie eine eingedeutsche Installationsanweisung bereit. Zudem weise ich darauf hin, dass ich nicht für eventuelle Schäden, Datenverluste oder andere Probleme haften werde. Das Verwenden dieses Artikels geschieht auf eigene Gefahr!
Vorbereitungen
Das NAS muss über eine gültige Netzwerkkonfiguration mit Gateway & DNS-Server verfügen. Wird die IP-Adresse automatisch bezogen, ist das im Regelfall korrekt eingestellt. Wenn im Laufe des Tutorials bei dir der Fehler “wget:bad address wolf-u.li” (oder ähnliche / andere Domains) auftaucht, so stimmt die Konfiguration nicht (
siehe Artikel zu diesem Problem).
Bei neueren NAS wie den Baureihen DNS-320/DNS-320L/DNS-325/DNS-345 muss der interne “Remote Backup” Dienst abgeschalten sein, da die Aktivierung dessen dazu führt, dass das Passwort des root-Nutzers nach jedem Reboot nicht mehr funktioniert. Teilweise werden die Funktionalitäten über dieses Tutorial wiederhergestellt.
Download
Nun geht es an den Download des fun_plug, bitte lade die folgenden beiden Dateien herunter:
- fun_plug
- fun_plug.tgz
- Version “ARM” für EABI-Geräte (wie z.B. das DNS-320/325/345 und CH3MNAS) ( Mirror )
- Version “OABI” für OABI-Geräte (wie z.B. das DNS-323 und CH3SNAS) ( Mirror )
Installation des fun_plug
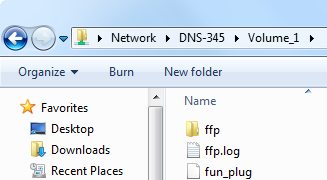
Die Installation ist relativ einfach. Kopiere die beiden, soeben heruntergeladenen Dateien auf das Share “Volume_1” deines NAS und starte neu. Nach dem Neustart sollte der Ordner mindestens diesen Ordner und diese beiden Dateien enthalten (Auf Windows 7 sieht dies wie nebenstehend aus):
- Ordner: ffp
- Datei: fun_plug
- Datei: ffp.log
Sollte dem nicht so sein, so versuche die beiden heruntergeladenen Dateien statt auf “Volume_1” auf “Volume_2” zu legen und einmal neu zu starten. Wenn dies auch nicht hilft, hast du dich vielleicht bei der Wahl OABI/EABI vertan? Bevor dein Ordnerinhalt nicht so aussieht wie oben brauchst du nicht weiterzulesen!
Initiale Konfiguration des fun_plug
Nach dem Neustart musst du per Telnet auf das NAS. Hierzu gibt es das Programm “putty.exe”, welches du hier herunterladen kannst. Im Feld Hostname muss eingetragen werden, wie du das NAS erreichst, also z.B. heisst mein NAS “DNS-345”. Zudem muss als Verbindungsmethode “Telnet” ausgewählt werden. Per Klick auf “Open” öffnet sich dann die Konsole.
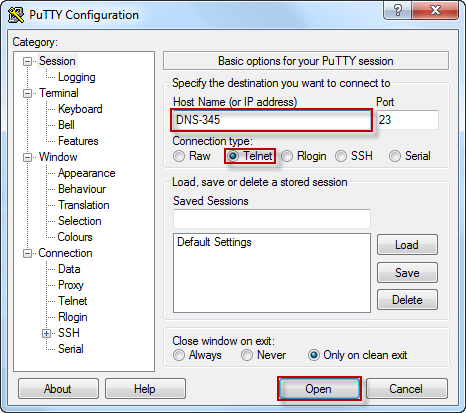
Sollte dann bei dir kein Inhalt im Fenster wie bespielsweise wie folgt erscheinen, so musst du “5784468” eingeben.

Nun müssen einige Settings für den User root getätigt werden. Zunächst wird die Shell geändert und dann das Home-verzeichnis verschoben. Anschließend wird /etc/shadow mittels “pwconv” erstellt.
| |
Dies kann dann beispielsweise wie folgt aussehen:

Hinweise:
- Falls bei “usermod” folgende Meldung erscheint: “usermod: no changes”, so kann man einfach fortfahren. In diesem Fall ist die Shell bereits auf den gewünschten Wert eingestellt
- Falls bei “pwconv” folgende Meldung erscheint: “pwconv: failed to change the mode of /etc/passwd- to 0600” kann man dies ignorieren und einfach fortfahren.
Nun wird das Passwort geändert und der Login getestet:
| |
Dies kann dann beispielsweise wie folgt aussehen:
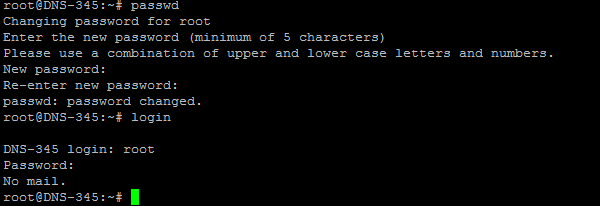
Nun müssen die Änderungen noch gespeichert werden. Hierzu muss man zunächst eine Datei herunterladen, die die Konfigurationsdaten für Passwörter, Gruppen und Samba (passwd, group, shadow, smbpasswd) persistent speichert. Anschließend wird diese ausgeführt:
| |
Dies kann dann beispielsweise wie folgt aussehen:
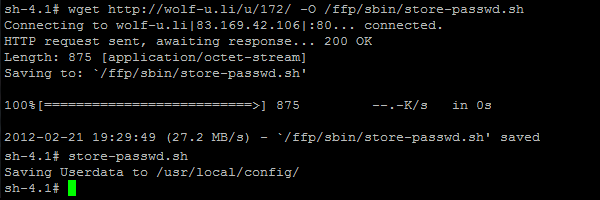
Aktivierung von SSH
Nun wird der SSH-Server aktiviert, da das soeben verwendete Telnet bereits als sehr unsicher (v.a. aufgrund des unverschlüsselten Verkehrs) bekannt ist:
| |
Das wird nun während der generierung des Public/Private-Schlüsselpaares einige komische Zeichen auswerfen und je nach Prozessorgeschwindigkeit des verwendeten NAS einen Moment benötigen. Wenn abgeschlossen, dann bitte eine zusätzliche Session mit Putty starten, jedoch diesmal “SSH” als Verbindungsmethode auswählen.
Username: root Passwort: Wie oben vergeben
Dies kann dann beispielsweise wie folgt aussehen:

Wenn der login funktioniert hat, kann man die Telnet-Session im anderen Fenster beenden (“exit”) und den Start des Telnet-Servers unterbinden:
| |
Paketquellen
Jetzt werden noch die Quellen für Pakete (“Repositories” oder “Sites”) eingerichtet:
| |
Nach der Eingabe der letzten Zeile kommt ein Menü in der Konsole hoch: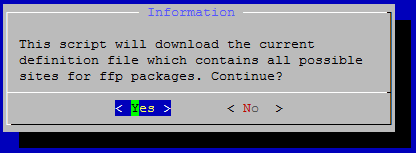
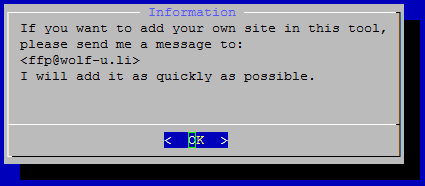

Um einen Eintrag auszuwählen, musst du mit ihn mit den Pfeiltasten markieren und die Leertaste drücke, um ihn zu aktivieren. Aktiv ist er dann, wenn vorne [*] steht. Wähle hier mindestens “fonz” und “Uli” aus! Missachtest du dies, so funktionieren die weiteren Tutorials auf dieser Webseite nicht. Wähle zum Schluss “OK” und drücke “Enter”.
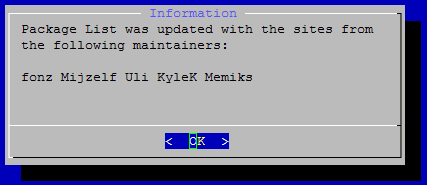
Drücke “Enter”
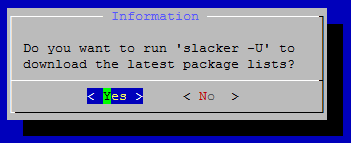
Drücke “Enter”. Dies führt ein Update der Sites durch, um die aktuellen Pakete sehen zu können. Dies führt noch keine Installationen durch!
Jetzt muss noch ein Paket installiert werden, bevor du deinen nächsten Reboot durchführst:
| |
Die Beschreibung dessen, was dieses Paket macht, findest du hier.
Das wars. Für die Installation weiterer Pakete verweise ich auf diesen Artikel. Weitere Tutorials sind hier zu finden.